Настройка почты Outlook если у Вас почта на своем домене
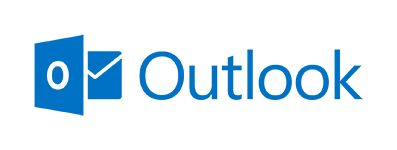
Microsoft Outlook
Чтобы получать почту с помощью Microsoft Outlook, необходимо предварительно в настройках вашего почтового ящика включить работу протокола IMAP.
Настройка по протоколу IMAP
- Запустите программу и нажмите в окне приветствия кнопку Далее.

- В окне Настройка учетной записи оставьте значение Да по умолчанию и нажмите кнопку Далее.

Если у вас уже настроена учетная запись Outlook и вы хотите добавить еще одну, откройте меню Файл → Сведения и нажмите кнопку Добавление учетной записи.
- Выберите значение Настроить вручную параметры сервера или дополнительные типы серверов и нажмите кнопку Далее.

- Оставьте значение Электронная почта Интернета по умолчанию и нажмите кнопку Далее.

- Укажите следующие настройки учетной записи:
- Имя — имя пользователя (например, «Джеймс Кирк»);
- Адрес электронной почты — ваш почтовый адрес на Яндексе (например, «capt.kirk@yandex.ru»);
- Тип учетной записи — IMAP;
- Сервер входящей почты — imap.yandex.ru;
- Сервер исходящей почты (SMTP) — smtp.yandex.ru;
- Пользователь — ваш логин на Яндексе;
- Пароль — ваш пароль на Яндексе (или пароль приложения, если вы включили двухфакторную аутентификацию).
Внимание! Если вы настраиваете получение почты с ящика вида «login@yandex.ru», в поле Пользователь необходимо указывать часть адреса до знака «@». Если вы используете Яндекс.Почту для домена, укажите в этом поле полный адрес почтового ящика.
Оставьте остальные параметры по умолчанию и нажмите кнопку Другие настройки.
- Перейдите на вкладку Сервер исходящей почты, включите опцию SMTP-серверу требуется проверка подлинности и выберите значение Аналогично серверу для входящей почты.

- Перейдите на вкладку Дополнительно и укажите следующие параметры:
- IMAP-сервер — 993;
- SMTP-сервер — 465.
Выберите в пункте Использовать следующий тип шифрованного подключения значение SSL для IMAP- и SMTP-сервера.

Нажмите кнопку OK.
- Чтобы завершить настройку учетной записи нажмите в окне Добавить учетную запись кнопку Далее — будет выполнена проверка настроек учетной записи. Если проверка завершилась удачно, нажмите кнопку Готово. Если нет, убедитесь, что все параметры указаны корректно.
- Синхронизируйте созданную учетную запись с сервером, чтобы получить список папок.
- Откройте меню Файл → Настройка учетных записей (Microsoft Outlook 2010 и выше) или Сервис → Настройка учетных записей (Microsoft Outlook 2007 и ниже), выберите учетную запись на вкладке Электронная почта и нажмите кнопку Изменить.

- Нажмите кнопку Другие настройки и перейдите на вкладку Отправленные.
- Установите значение Сохранять отправленные элементы в следующей папке на сервере и укажите папку Отправленные.
